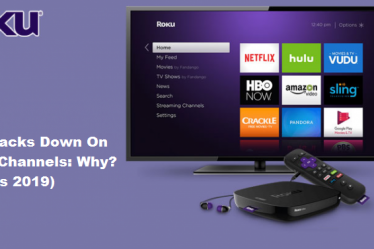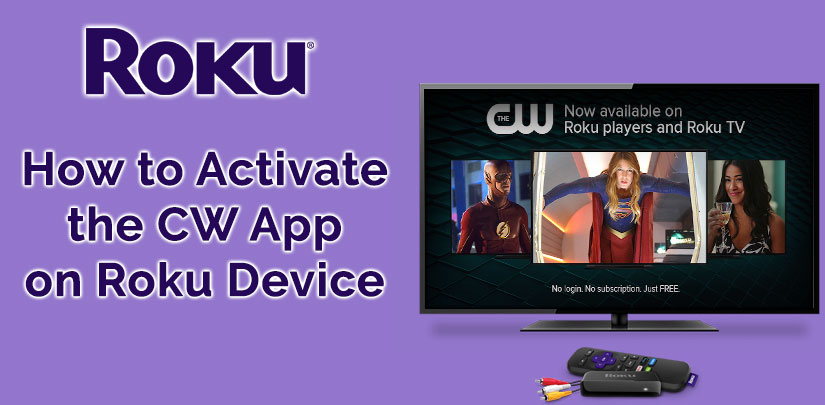
Roku device is a popular streaming device that allows streaming over 5000+ free and paid channels on your TV screen. One of those channels is CW that is famous worldwide for the best entertainment platform, in which it brings us many super hit movies and live TV shows Like DC shows and Flash, Super Girl, Crazy, arrow, etc. The most amazing thing is that the CW app is totally free on the Roku device.
CW App Installation & Activation: Step By Step Guide
CW’s application allows you to stream the latest shows for free and you can also watch the last five episodes of an ongoing show free of cost. There are mainly two ways that activate the CW application.
Add Channel From The Roku Device
- From the Roku home screen choose the Streaming Channels.
- Tap on Search Channels and Search the “CW” or “CW Seed”
- Choose the correct channel, then Add channel.
- Now, follow the given instructions on the screen.
- Finally, the channel will be added to your Home screen.
Add Channel From The Mobile App
- Choose the Channel store.
- Tap on Search Channels and Search the “CW” or “CW Seed”
- Choose the correct channel.
- Now, follow the given instructions on the screen.
Now the CW application is successfully installed on your Roku device, and you can now enjoy the CW live stream whenever you want.
Troubleshooting of CW App On Roku Device
In the few cases, Due to certain issues, after the channel is effectively added and activated, the CW channel is not working properly with the Roku device. You can follow these steps to solve these problems.
Update The CW App
If you installed the CW application to stream free live content, and now the channel is not working properly. It happens when the application gets old, you need to update the newer version of CW application. Sometimes it occurs due to the oldest version of the application. To update the application follow the instructions below.
- First, press the Home button on your Roku remote control to go to the home screen.
- Choose Setting options from the left side of the given option and press OK.
- Now, select the System option with the help of the Roku remote.
- Finally, select the System Update via remote and the Roku device will automatically download the update and install the latest version on your Roku device.
Ensure That Network Connection Works Properly
If your Roku device is not connected to the Internet, then your CW channel will not perform on your TV screen. You need to first connect your Roku device to the Internet connection. Follow the steps to troubleshoot your Internet connection.
- First, press the Home button on your Roku remote control to go to the home screen.
- Choose Setting options from the left side of the given option and press OK.
- Now, choose the Wireless option from the list and press the OK button.
- If the status of connection appears as “not connected” then connect your Roku device to a wireless or either wired Internet connection.
- If the connection status appears as connected, then you need to contact your Internet Service Provider, because it could be the bandwidth problem. Ask your ISP to resolve this trouble by providing more bandwidth.
If you are still facing trouble to stream CW Channel, let’s re-install the channel.
Re-Install Aand Activate The CW Channel
It the last and best troubleshooting method. Let’s try to re-install the application. Follow these steps to re-install the CW application.
- Go to the channel store on your Roku device.
- Now, select the CW channel by pressing the “Start” button on your Roku remote control.
- Select the “Removal Channel” option and press the OK button on the remote.
- After deleting the channel follow the first given steps (Add channel from the Roku device or Mobile application) to install it again.
Final Words
This was a guide to adding and troubleshooting CW channels on your Roku platform. If you have still any questions or suggestions, comment us below. Our service support executive will be happy to help you. For more guidance on Roku, explore our Roku.com/link help website.