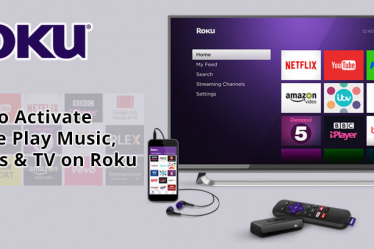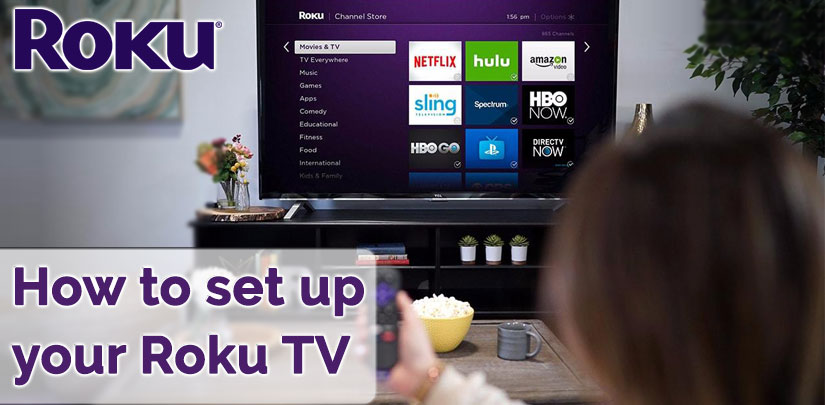
Setup Your Roku TV which is known as Smart TV, includes built-in web browsers, predefined games, and many other services. Roku TV offers over 1000 channels and offers a wide range of video, images, music, and other content from both the Internet and your smartphone.
The predefined radio station, music players, and video players are also included in Roku TV. In other words, it’s a small tiny box full of entertainment where you can get instant entertainment with the help of a Roku device. This article will explain to you the full details about how to set up your Roku TV.
In case you face any error or problems during setup and troubleshooting, then you should click on the Setting button> Select System Options> to choose the option to get your problem resolved.
Instructions To Setup Your Roku TV
Before you start using it, firstly, you have to unbox it, plug it into the included base, make the connection, and complete the setup. The box on your Roku TV also includes the Roku TV setup guide. Let’s see the video to know more.
Let’s see Roku TV requirements to setup.
Requirements Before Setup Roku
- To stream content, connect your Roku device to an Internet connection and your Roku account.
- You can connect to the traditional TV IDs you are not connected to the network. In addition, you will need some more streaming tools like an antenna, cable, satellite box, etc.
Now, let’s start the procedure to set up for Roku TV defined it in 8 points.
1. Insert Battery
- Place the battery in remote Roku.
- Your Roku television comes with a matching pair of battery packed boxes with the perfect size.
- After removing the back cover of the remote, insert the battery.
- Again attach the cover behind the remote.
2. Switch On Your Roku Television
- The indicator light should be turned on below the TV screen, which tells you that your TV has a power supply.
- Press the Power button on your Roku remote, the standby lights will stop. After the TV startup screen appears.
- After some time, the first setup screen will appear on your Roku TV screen.
- If you want to use text in the speech screen reader feature that goes in the form of audio guides, you have to press* the button 4 times. The audio guide is available in English only.
3. Select Language
- After empowering Roku TV, the first screen will offer you to select the language in which you are comfortable.
- Scroll the language list up/down.
- Select the language of your choice and press the OK button.
4. Select Of Your Country
- Now you have to choose your country in which you are using your Roku TV.
- After this, click on the Next button.
5. Select Home Use
- If you are not setting up your Roku to use the store, choose your home use.
- After this, click on the Next button.
6. Create Your Connection with The Network
- In case you have over one WI-FI connection, choose your wireless network.
- If your network password is safe, enter your WI-FI password.
- If you want to see your password, click on the Show password option.
- After this, click on the connect button.
7. Download the Latest Software
- When your Roku connects to the TV network, it automatically downloads or updates the Roku OS software and reboots it.
- Create Your Roku account.
- You need to create your Roku account to activate Roku for your device. With your Roku device; you can purchase or add free and paid channels from Roku Channel Store.
- To activate your Roku, follow the prompts that will be displayed on your TV screen and Roku link code. You must enter your activation code at the site roku.com/link on your smartphone or website.
8. Attach Your Device
- If you have not connected your devices yet, then connect them now like a DVD player, a Blu-ray player or a gaming console. To use a home theater or soundbar with your Roku TV, you also have to connect them.
- Now switch to all your connected devices. While doing this, select the option of all plugins or turn ON.
- After this, give your device’s name and icon, after some time your screen will display a window with the device running from the device which is connected to the input.
- Now, press the OK button to make your selection.
- So far, repeat all these steps until you do it with it.
Note: Roku never charges for creating a Roku account.
Conclusion
We hope you are satisfied with the above details of how to set up your Roku TV. For more guidance, you can visit Roku Com Link Support. Our experts are available 24×7 to deal with your concerns.