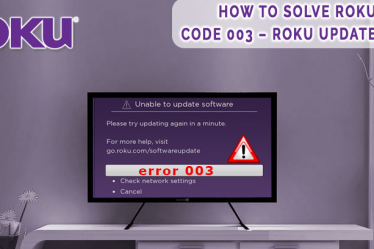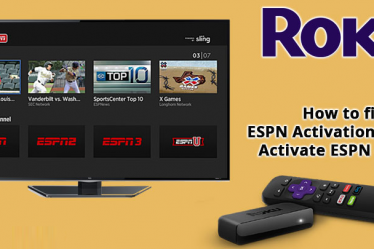Setting Up Your Roku com link is a simple process that is required to activate every Roku device ever sold. It also increased the ease of use of Roku and in the next years, Roku has seen a huge reach of customers, who are eagerly waiting to enjoy the streaming experience. Now let us discuss ways setting up your Roku device.
Type Of Connection: Audio/Video
Your Roku streaming device can connect to your TV using HDMI HDCP 2.2 port. The HDMI port is the most recommended requirement for the installation of Roku because both audio and video signals can be transferred via HDMI. If your TV does not support HDMI or is a very old model, Roku can also connect to your TV using component or overall cables.
Networking Types
The Roku streaming device models can connect to wired or wireless network connections. Once the connection is completed, the user can add his favorite channels and stream TV shows and movies to the Internet. To stream live sports and news, the need for a network connection is clear. Here’s how you can set up a network connection on Roku.
Wired Connection
You can be Setting Up Your Roku with a wired connection on your Roku device using an Ethernet cable.
Wired Connect: Wiring Work
- To set up your Roku device with your TV, use only Roku made cable and adapters (always provided with your Roku product or if necessary, you can buy new ones).
- Connect to one end of the company provide HDMI cable to your TV’s HDCP 2.2 supported HDMI port and connect the other end to your Roku device.
- Use the power cord and Adapter to extend power supply to Roku device or connect to the wall outlet.
Wireless Connection
The Roku wireless connection is the best connection type for Roku because it provides access to users and allows advanced point-anywhere Roku remote to sync with the streaming device. The only way to activate roku.com/link on the Roku Streaming Stick model is to have a wireless connection. You can use the WI-FI network to install the wireless network on your Roku system.
- Connect the Roku to network
- Connecting the Roku to your TV
Wireless connect: System configuration
- Your Roku device will ask you to select the language. Select your favorite language using a Roku remote.
- Connect your network to “connect to network> wireless” by connecting to a wireless network or simply plug the Ethernet cable to set up a wired connection.
- Your device will display an activation code to activate roku.com/link.
You have successfully Setting Up Your Roku device.
Setting Up Your Roku: Software Installation & Update Information
To provide you with the latest buzz and up-to-date service, Roku has the built-in feature to automatically update the latest software when it is first connected to the internet.
To manually update the system software for Setting Up Your Roku:
- Click the home button on your Roku remote.
- Choose Setting.
- Choose Systems.
- Select system update.
- Click on Check Now and your Roku device will start searching the internet for available software updates.
- The device will notify you of any updates available to you.
- Select Update to update your system software.
Roku.com/link Account Setup
Roku com link should be activated only once to allow your Roku device to connect to your account. Generally, you first need to do this step to Roku Setup. Scroll up if you haven’t set up your Roku streaming device and follow the given steps, or not, you can create a new Roku account after activating roku.com/link.
Once Setting Up Your Roku streaming device, then you are ready to verify your roku.com/link account.
Activate Roku.com/link Account for Setting Up Your Roku
- Go to your mobile phone or PC and open any web browser. Type www.roku.com/link in the URL bar and press Enter.
- Then, you will see a “link code” box asking you to enter the activation code on your TV screen.
- Enter your code to successfully activate your Roku com link device. Although, You can either sign up for a new Roku account or log in to your old one.
- When creating a new account, you will be asked for some information related to your name, email address, etc.
- Create a safe password for your Roku account. After this, whenever you log in to your Roku account, you need to use this password.
- Roku will ask you to create a Roku transaction PIN. This is a four-digit PIN that authorizes the use of your Roku account to make a purchase in the Roku Channel Store.
- You can also use the PIN to connect any channel to the Roku channel store at https://google.com, even for free ones.
- Finally, when you activate the roku.com/link account, you will be asked to enter your payment details.
In case if your Roku device is not displaying the roku.com/link verification code, then you need to apply for a new link code.
- Press the Start button on your Roku remote and choose to find new Roku.com/link code.
- A new Roku activation code will appear on your television screen. Once the new code appears, go to your PC or mobile and follow the above procedure to activate roku.com/link.
You have successfully performed the roku.com/link activate validation.
Adding Roku Channel To Roku Com Link Account
- To start streaming you will need to add or remove the Roku channel on your Roku device. Either select the free channel or subscribe to the channels you want to stream from the Roku Channel Store.
- To purchase a paid Roku channel, select your payment method, and enter valid payment details.
- You will be asked to enter your Roku transaction PIN, which you previously set up when you created the Roku account.
- After adding the channel, a greeting message will be displayed on your TV screen and ready to stream your favorite content.
With all the above steps, your Roku device has been successfully installed and activated with whatever channel you want to stream to add the channel. For any additional information for Setting Up Your Roku, do not hesitate to contact Roku com link support and our specialists will be back to you shortly.