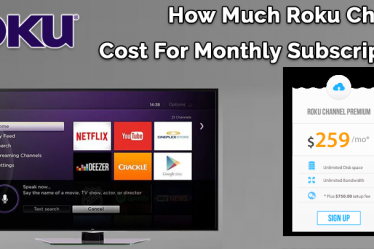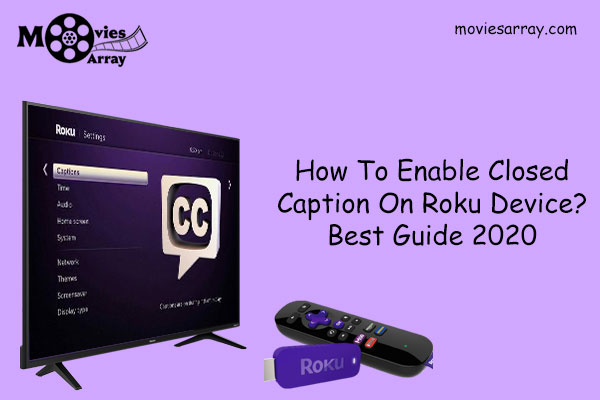
Roku streaming player was founded in October 2002. It has a variety of digital media players. That allow users to access the internet streamed audio, video services on their TV. This is a very easy and convenient way to stream all forms of media on your TV screen.
Here In this article you will come know, how to Enable Closed Caption On Roku Device? So let us start with step by step procedure. Read till the end for better solutions.
Read More :- How to search movies and TV shows on Roku?
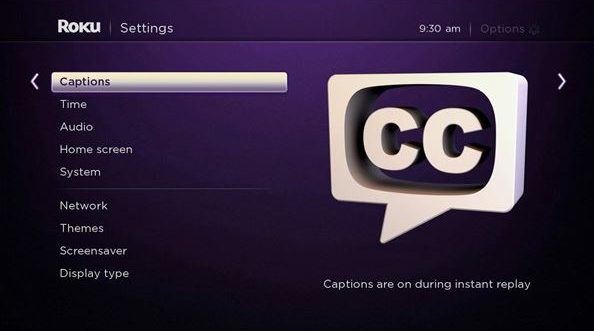
Roku media player is one of the most popular and user-friendly streaming devices on the market. But it doesn’t mean that everyone is born knowing how to set and manage different features on different Roku devices.
You can access 4000+ free and paid channels through a Roku streaming device. That is packed with contents ranging from local favorites to the Blockbuster hits.
Read More :- How to cast Netflix or YouTube on Roku?
To display the spoken elements, sound effects, or background noise of movies or TV shows as a text on your TV screen, you need to enable closed caption on Roku. These captions provide a subtitle for everything you watch on your TV screen.
These closed caption features provide an important connection to entertainment for individuals who are hard of hearing or deaf. When any dialogue is difficult to understand or the volume of TV is not turned up too loud, then the Closed Caption (CC) feature helps us to understand the correct meaning of the content.
Read More :- Fix No Sound Problem in Video on Roku
If you wish to know how to enable closed caption on the Roku device, never fear: I am here to describe how to enable closed caption on the Roku device and on several Roku channels.

Important Notes:-
- The closed captions will not show on the screen unless the service provider includes that feature to content.
- Some service providers activate the Closed Caption (CC) within the channels. The setting of the Closed Caption will not affect the content of the service provider.
Enable Closed Caption On Roku Device: Step By Step Procedure
Step 1. Press the Home button > Setting > OK
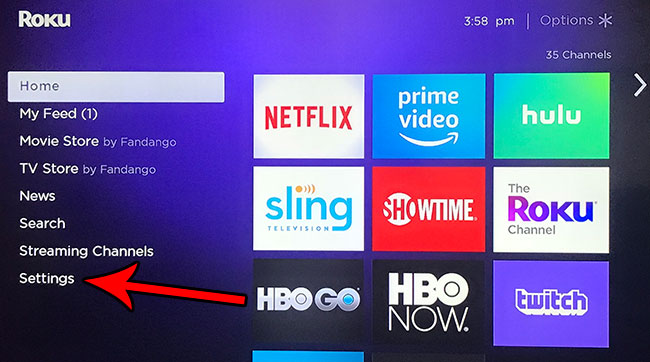
If you are not on the home screen of your TV, press “Home” on your remote, then search setting the option on the left side of the menu bar, highlight the setting option and press the “OK” button.
Read More :- How to fix Roku Overheating Problem
Step 2. Go to Accessibility
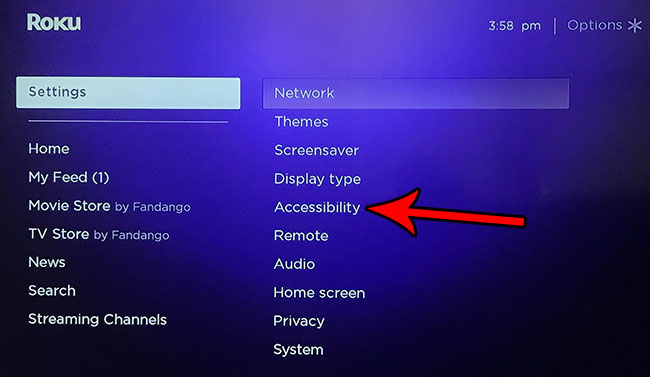
The next step is to find “Accessibility” on the menus (if you don’t see “Accessibility” then you can go for “Caption”). Highlight it and press the “OK” button on the remote.
Read More :- Ways to stream my content on Roku with USB
Step 3. Then Select the Captions mode
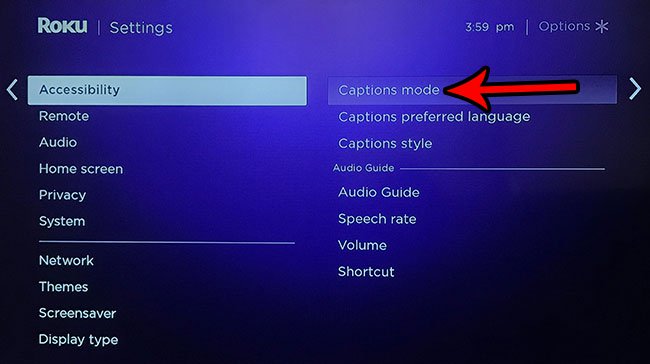
Finally, you have reached the caption settings. Highlight the “Captions Mode” and press “OK” on the remote. You will see these four options to choose from.
- Off:- it means your closed captions will never appear.
- On:- It means your closed captions will always appear, only when it’s available by the service provider.
- On replay:- You will see the closed captions by pressing the “Replay” button on your remote.
- When mute:- The closed caption will appear only when the volume of the device is muted. This feature is not available on all Roku devices.
Read More :- Increase Storage space on Roku With MicroSD
Customize the Closed Captions
There are only three style elements that can be customized (i) Text, (ii) Background, and (iii) Window. It is only for those channels who use closed captions (CC) settings available on a Roku media player.
Step 1. Press the Home button > Setting > OK
If you are not on the home screen of your TV, press “Home” on your remote, then search setting the option on the left side of the menu bar, highlight the setting option and press the “OK” button.
Step 2. Go to Accessibility > Caption style
The next step is to find “Accessibility” on the menus, and then “Caption style” (if you don’t see “Accessibility” then you can go for “Caption”). Highlight it and press the “OK” button on the remote.
Read More :- How to turn off your Roku device
Step 3. Adjust the Style Element.
In this section, adjust the style of elements and the preview will appear with the example of changes.
- Text: You can customize your text as per your choice such as — Style (font) / Size / Color / Edge Effect / Opacity.
- Background: You can customize, Color/Opacity.
- Window: You can customize, Color/Opacity.
Use Closed Captions (CC), During Playback
Closed Captions (CC) can be often on or off during playback only when the channels should have to use Closed Captions (CC) settings.
Step 1. During Payback Press Star button
At the time of playback, you need to press “Star-Button” (*) on your remote it will open the “Options menu”.
Step 2. Choose “Closed Captioning”
Find “Closed Captioning” in the menus by scrolling up or down and Highlight it and press the “OK” button on the remote.
Read More :- Know How to Cancel Roku Subscription
Step 3. Choose your preference by pressing the left or right button on the remote.
Finally, you have reached the final step. Use your remote’s left or right button and choose when caption appears. You will see these four options to choose from.
- Off:- it means your closed captions will never appear.
- On:- It means your closed captions will always appear, only when it’s available by the service provider.
- On replay:- You will see the closed captions by pressing the “Replay” button on your remote.
- When mute:- The closed caption will appear only when the volume of the device is muted. This feature is not available on all Roku devices.
Note
- These features are not available for all channels.
- If you turn on or off the closed caption on Roku at the time of playback, the setting will be retained for future programs.
Read More :- Know 15 Tips to Stop Video Buffering on Roku
Other features of the Roku device
Also, read these features of the Roku device.
- How To Mirror Your iPhone/iPad to Roku?
- Roku Voice Search: Control Your Streaming Device Through Voice?
- 13 Easy Tips & Tricks For You to Speed Up Your Roku Service
Final Words
I hope you are satisfied with this article and your all queries are solved regarding Closed Caption on the Roku device. I have explained the steps of enabling Closed Captions, Steps of customizing the Closed Captions and the use of Closed Captions during the playback.
If you have still questions or issue related to the closed caption on Roku or any other queries of Roku device, feel free to contact us our customer care executive are waiting for your call. We are available 24×7 and 365 days for your service. We will definitely solve all queries related to the Roku Streaming Device.