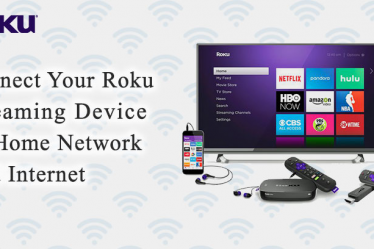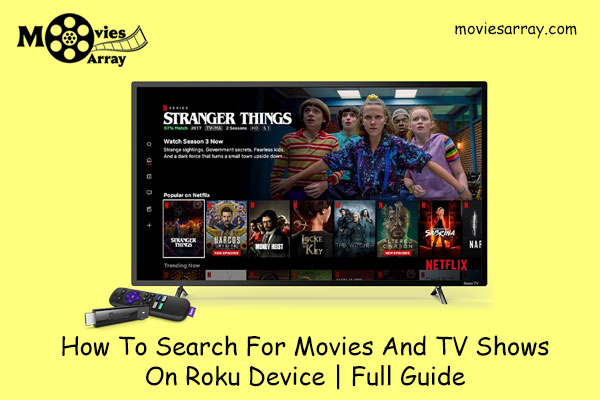
It is very difficult to find your favorite content across the 2000 channels on the Roku device. To resolve this problem, Roku has a search feature on the Roku home screen. With the help of the Roku search engine and Roku on-screen keyboard, you can search for movies and TV shows on Roku Device.
You can also put the name of the Roku channel in the search bar with the Roku keyboard. So let’s begin with all the possible ways to stream your favorite movies and TV shows.
Read More :- Ways to cast Netflix of YouTube on Roku
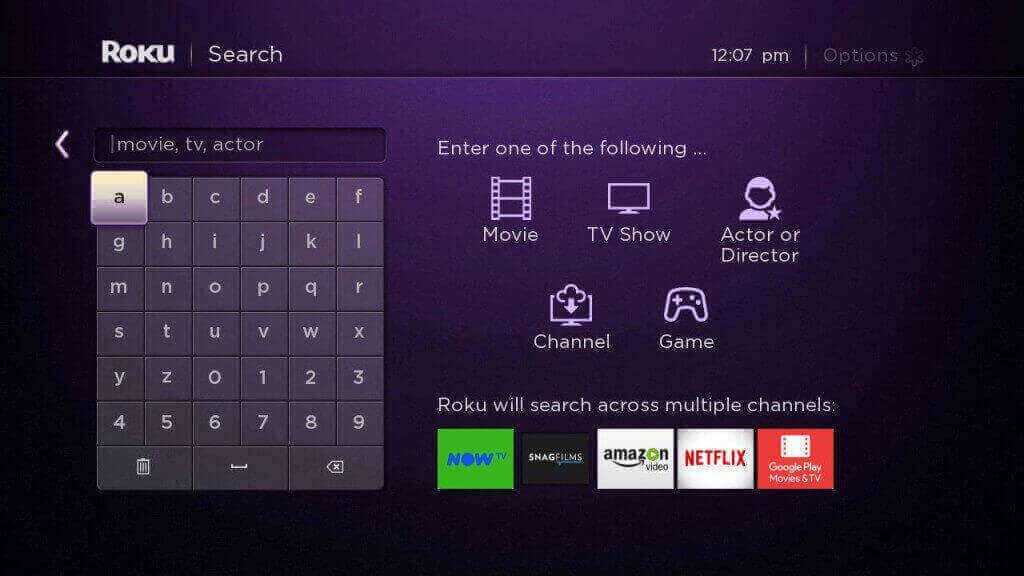
From the cult classic to the latest episodes and movies, it is very easy to search for your favorite content to watch. Roku has 150000+ movies and TV shows from the selection of top free and paid channels.
Read More :- Fix No Sound Problem in Video on Roku
If you searched for an actor or director, then the search result will show the complete filmography for that person. Choose a title from the list of films and TV shows, and you will get the film information (such as director, the leading actor, years of release, run time, and a story synopsis) along with a list of channels that offer that title.
One more helpful function of Roku’s search is that it will also show the channel names from the entire list of those in the Roku Channel Store. Tap on the result, and you will be redirected to that channel or if you have not done so already, then you will get a chance to install it. Channels are searched by exact name only.
Read More :- Fix Roku Overheating Problem
So, if you are searching channels name on a specific topic, then it will not help you. However, if you know any channel name and you don’t want to search through channel store or My channel list, then this feature will help you to reach to those channels.
Search For Movies And TV Shows On Roku Device via Roku On-Screen Keyboard
Step 1. Press The Home Button On Remote
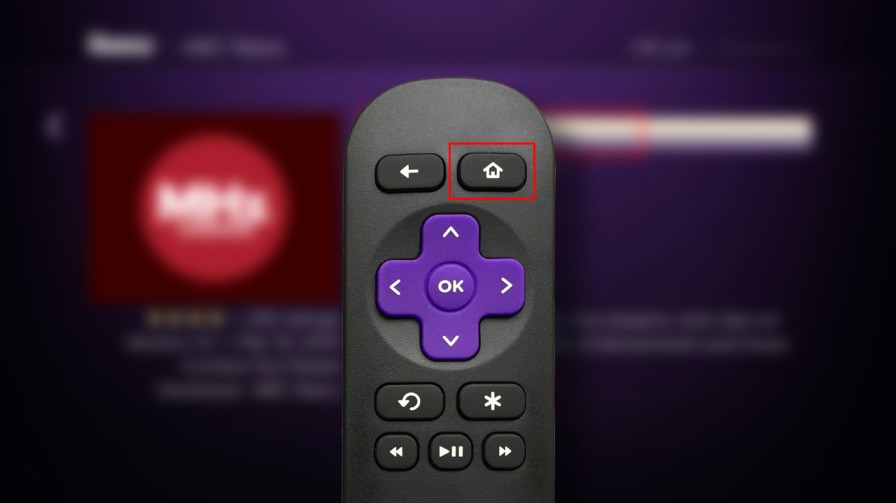
If you are not on the home menu, then press the “Home” button on your Roku remote.
Read More :- Roku Infrared Remote Problems Solution
Step 2. Choose Search from the Home menu
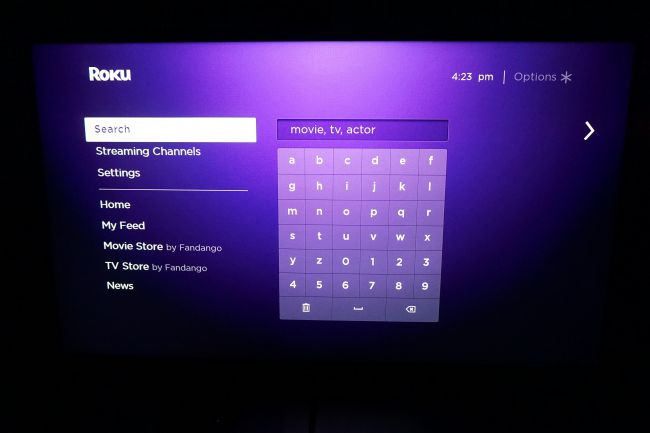
Then find the “Search” option by navigating up or down button and select it with the help of your remote.
Read More :- How to enable Closed Caption on Roku?
Step 3. Start Typing
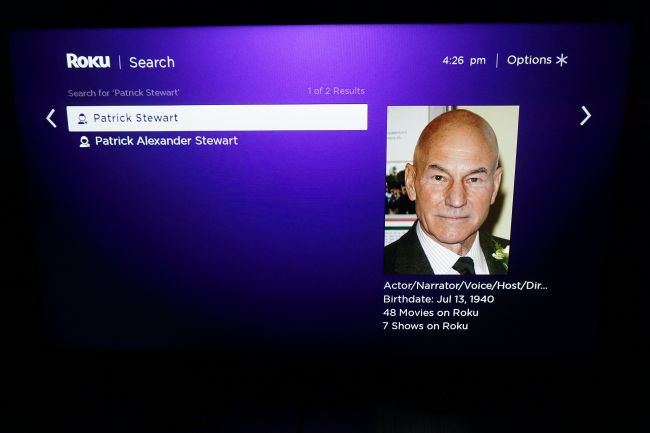
Now you can start typing via the on-screen keyboard. This function will allow you to enter a term into a text search box. Keep it in mind you can search TV shows, movie titles, actors, producers, directors, and even streaming applications. And the Roku Search will update the result as you complete your word.
Read More :- How to Stream My Content on Roku With USB
Note: If you select a viewing option that is not installed on your Roku device then it will redirect you to add the channel.
Search Via Voice (Even If You Don’t Have The Mic In Remote)
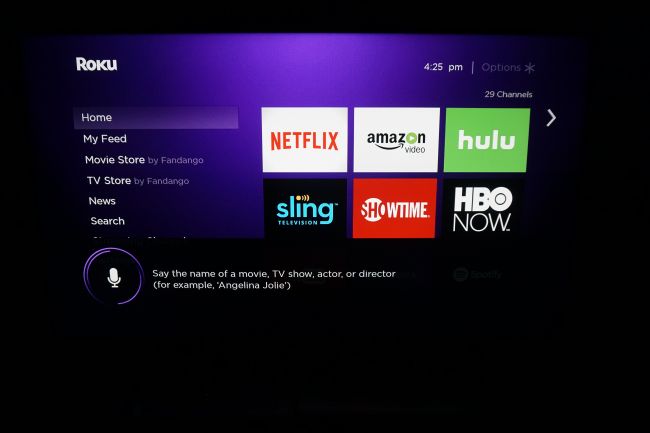
Only the Roku 3 and Roku 4 have a search button on the remote. And it also has an inbuilt microphone too, which helps in voice search. By pressing the search button voice search will be activated and you can search your choice of content.
If you don’t have Roku Remote, you can access the same thing from the Roku mobile app.
Read More :- Increase Storage Space With Micro SD on Roku
Search via The Mobile Device On The Roku Device
By assessing the Roku mobile app, you can search the content on your phone. To search, launch Roku mobile app on your phone and follow the steps.
Note: Roku Mobile app is free, Roku doesn’t charge for it.
Step 1. Tap on Search
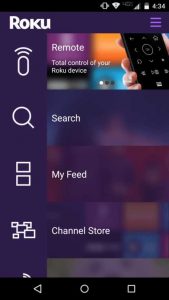
First tap on the “Search” button appearing on your mobile screen.
Read More :- Ways to Turn off Your Roku Device
Step 2. Select Voice
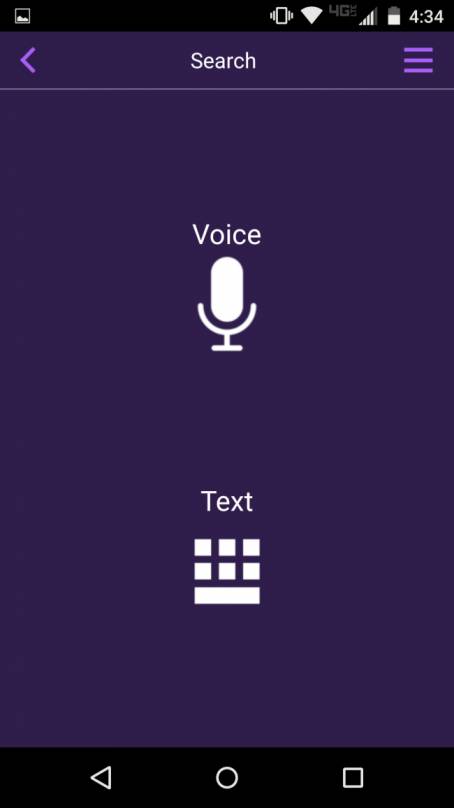
Now, choose the “Voice” option to search by your voice. It’s very simple to search for.
Step 3. Run your search
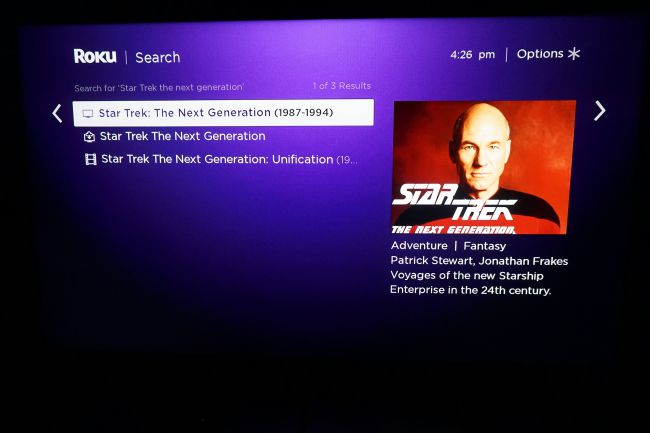
After taping on the “Voice” option, speak on your phone to search for a TV show, movie actor, director, producer or application, and the result will appear on the big screen.
Read More :- Best Ways to Cancel Roku Subscription
Access Content On Your Mobile Device
If your Roku streaming device doesn’t offer the voice search feature on the Roku remote, it doesn’t matter, you can still search using your smartphone.
Step 1. Install the Roku Mobile App
First, you need to download the Roku Mobile App, if you have already, it is good news. Launch the application.
Step 2. Tap the Search icon
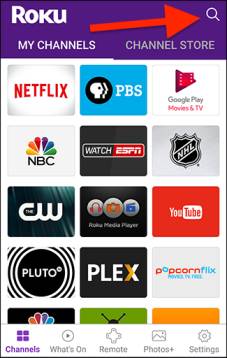
You will see a search icon at the top-right corner of the main screen. Tap the search icon
Step 3. Start Searching
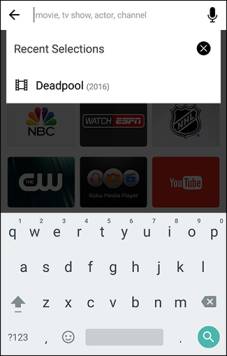
Now you can start searching. You can type with your on-screen mobile keyboard or click on the microphone icon at the top-right to search with your voice.
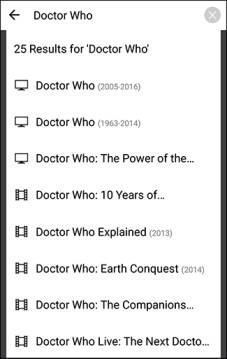
Once you are done your search, you will see the results, laid out just the same as you did on your Roku device before.
Read More :- Know 15 Tips to Stop Roku Video Buffering
The Disadvantage Of Roku Search
The main disadvantage of the Roku search is that it has a built-in search that shows the result for 15 channels only. And most of the channels require you to pay a subscription fee, video rental fee, or subscription to a participating cable or satellite TV service.
The search examples are as follows:
- Acorn TV (Subscription)
- Amazon Instant Video (Subscription or rental)
- Blockbuster On Demand (Rental)
- CinemaNow (Rental)
- Crackle (Free)
- FXNOW (Cable/satellite service required)
- FOX NOW (Cable/satellite service required)
- HBO GO (Cable/satellite service required)
- Hulu Plus (Subscription)
- M-GO (Rental)
- Netflix (Subscription)
- Popcornflix (Free or rent ad-free)
- Snagfilms (Free)
- Time Warner Cable (Cable/satellite service required)
- Vudu (Subscription)
Just choose the “Search” option from the main menu of the Roku screen, then fill the name with the TV shows, movies, actor, director, or Roku channel. If you are searching for movies or TV shows name that will be one of the above channels lists. Based on your search, it will provide a suggested list to you. Choose a title and you will see a list of the channels that offer that video, choose that channel you want to watch and you will be taken directly to that channel.
Related Article
Final words
I hope all queries related to the Roku search has been solved, I have explained “Search content via On-screen keyboard on Roku device,” “Search Via Voice (even if you don’t have the mic in remote),” “Search via the mobile device on the Roku device,”, and “Access content on your mobile device.”
if you have still any issue or question related to the Roku device, feel free to contact the Roku customer service support center, it is available 24×7 and 365 days for your service.