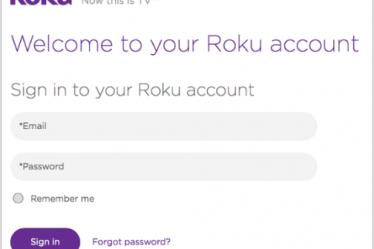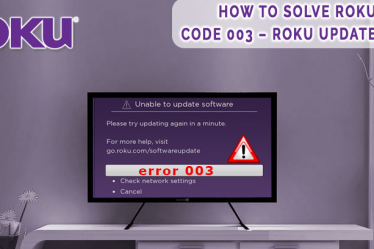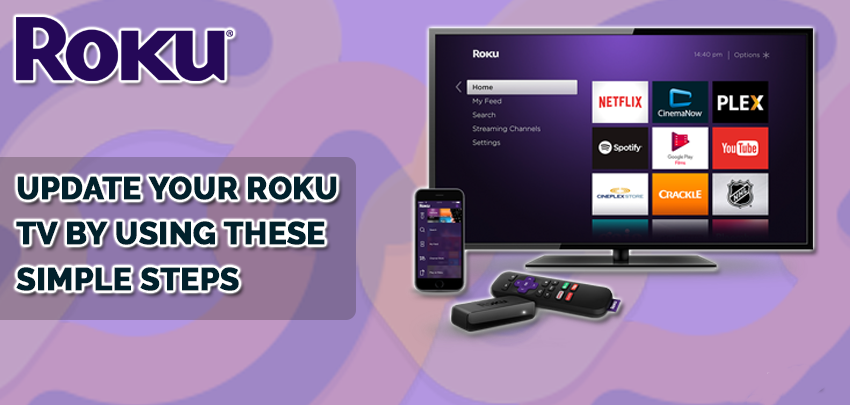
Roku is a set-up box for your TV, which allows the user to view free content on his TV and comes loaded with apps like YouTube. With this article, you will learn how to update your Roku TV easy steps.
Read More :- Know how to set up your Roku TV
Check For Update Your Roku TV
Check your system for updates. If you do not get the notification for updates, you can manually check for updates. This can be done by pressing the Home button on the remote and scrolling to the Setting menu. There you will find the option ‘system’.
Read More :- Know how to activate and set up a Roku account
Click on ‘System’, another menu will appear and select ‘System Update’ inside that menu. If there is a new update for your TV software, you will be able to see it there. You can click on new updates to download it.
Adding information
If you are using an Internet browser to check for updates, then go to tvupdate.roku.com. You will find a drop-down menu where after selecting your device from the drop-down menu, input your device number and other details for the model number.
After selecting your model from the drop-down menu, you will be able to add more information to see what kind of update is waiting for your device. Through this method, you will be able to download updates from your browser.
Read More :- Know How to use Roku Voice Search
Enter Model Number
After selecting your TV model from the drop-down menu, the option to input your model number will appear. You need to add your four-digit Roku model number to open another window for updates. The window for updates will only open when you input each detail carefully.
Read More:- Know about the best Roku device
Update and Download
If your model has a new update, the website will show you another dialog box with details of the new update. There will be two options in the dialog box, ‘already’ or ‘download’. By clicking on the download options on the menu, you will be able to download a new update.
Getting the 12-digit Number
If you choose to download the update, you will need to find updates. Roku files on your computer Once you locate the update file, transfer the file to the USB drive using your remote control to validate the USB and find updates for your TV.
Read More:- How to active Google Play Showtime subscription
And install it on your TV by clicking on it. Once you do this, add a twelve-digit code, which you can find by using the following commands> Settings> System> System Updates> I can not connect. This will take you to another dialog box.
Installing
After finding the 12 digit number, all you have to do is input the number in the dialog box. Once you input twelve digits, your work will be completed. It will install TV updates when your TV has finished installing the update, it will show you a message that will tell you that your update was successful.
Read more :- Know 15 Tips to Stop Video Buffering on Roku
It should be remembered that your TV will be updated only if you add the twelve-digit code correctly. Also, if your TV is already running on the latest software, it will show you a message in which the files for the update folder are not valid.
Final Words
We hope you are satisfied with the above details. For more guidance, you can visit Roku Com Link Support. Our experts are available 24×7 to deal with your concerns.
How To Update Your Roku Manually?
Your Roku device is always connected with an internet connection. Roku is designed as automatically check for software updates without interrupting you. It uses the device or interfering while you watching videos.
Read More :- Know How to Create Roku Account
Generally, the Roku device will check for new updates once a day. Also, then it downloads and installs the changes in the background.
If you manually want to check for updates, so you can do that easily. You might want to do this if you suspect there’s a problem with your Roku, or if your Roku has been disconnected or unplugged for a long time.
In that case, you might want to ensure it’s updated before you start using it again. Here’s how.
- Press the “Home” button option on your Roku remote.
- Use the arrow buttons to scroll to “Settings,” and then press the right arrow to select it.
- Scroll to “System” and select it.
- Scroll to “System update” and select it.
- Select the “Check now” option to manually check and install updates.
Read More :- Know How to Cancel Roku Subscription
How To Manually Update Your Roku TV?
Activating your Roku TV ensures that it will be running the latest version of the software. When connected to the internet, your Roku TV will check for if new software is available or not? The download and installation are done automatically on your Roku TV. If you wish, you can also manually check for new software updates.
If your Roku smart TV is not connected to the internet? Then the software updates must be done manually. At first download the software to your computer. Then copy it to a USB flash drive, and then connecting the USB flash drive to your Roku TV.
Read More :- Increased Storage Space With MicroSD on Roku
If you have NOT activated your Roku TV. Then you will need a USB flash drive.
- Using the internet browser on your computer go to https://tvupdate.roku.com/ and from the drop-down menu, select the TV brand of your Roku TV
- Next, enter the Roku Model Number.
- Next, choose Download Software to download the update.roku installer file to your computer.
- Insert the USB flash drive and copy the update.roku file from your computer to the top-level directory of the USB flash drive.
- Once the transfer is complete, remove the USB flash drive from your computer and connect it into the USB port of your Roku TV.
Read More:- Know to find wireless Name and Password on Roku - Using the remote control, press the Home button, then select Settings > System > System update > I can’t connect. Your Roku smart TV will validate the file on the USB drive and then display a 12-digit unique code.
- Take the 12-digit code and enter it into the corresponding text field on your computer.
- If you have entered the code correctly, then a 6-digit code will be displayed.
- Take this unique code to your Roku TV and then enter it using the remote control. Your Roku smart TV will immediately begin the software update. After that, it will restart when completed. Once your Roku smart TV has rebooted. Then you can remove the USB flash drive safely.
Read More :- How to Stream My Content on Roku via USB