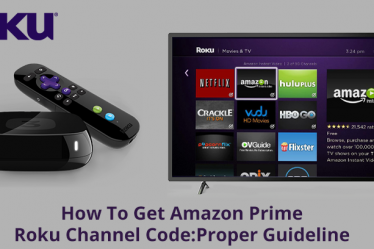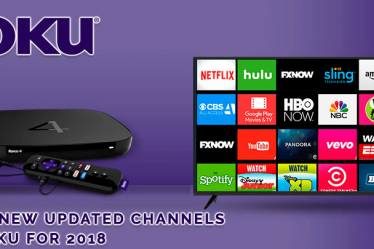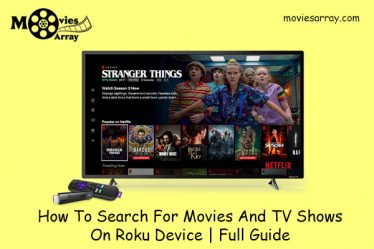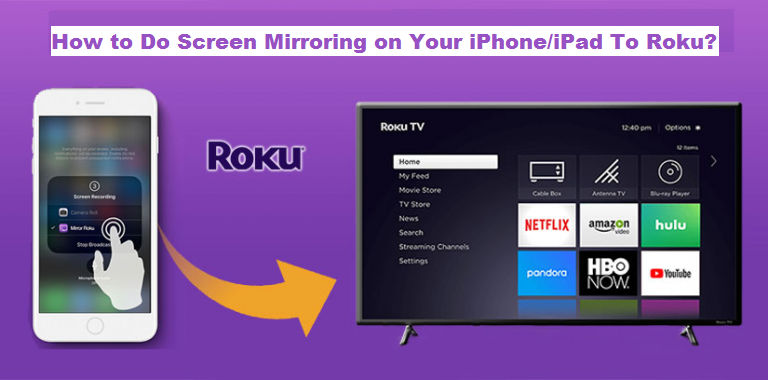
Roku Screen Mirroring iPhone is a great way to make the experience of gaming and films on the big screen. Apple has various restrictions on its product, so mirroring is difficult on the iPhone and iPad.
But now some apps came in the App store which supports the TV, they demand only Apple TV. I will discuss how to do screen mirroring of the iPhone/iPad to the Roku.
Read More :- How to Fix Roku Infrared Remote Problems
You can connect the iPhone and iPad to Roku and mirror also to TV, but movies are saved in your mobile then you can see movies via Screen Mirroring in your bedroom or with your family anytime. Apps are the best choice to stream your iPhone and television.
Read More :- Know How to Turn Off Roku Device
Detailed Guide To Mirror iPhone To Roku
Nowadays, mirroring is necessary for every mobile phone due to fast technology. I am already discussed why people need to mirror their iPhone and iPad. Now we will give you a detailed guide on how to connect your iPhone to Roku.
Read More :- Fix Roku Device is in connection to the internet
To begin with, firstly go to “network” and connect your Roku with your WiFi connection but your iPhone should be connected.
Read More :- How to Search Movies or TV Shows on Roku
- Later on, a Roku play device is necessary to set up. Then go to “settings” and click on “system” then click on “system update”. After complete, this procedure checks your device version whether that is the latest or not. If it does not upgrade then update it.
- Then go back to the “system” click on “screen mirroring” and enable Roku mirroring features.
After setting up the Roku play device, now you can mirror your iPhone to Roku.
Read More :- How to Cast YouTube or Netflix on Roku
Now download the Roku app from the Apple app store and launch with your device.
- It will automatically display the device that is available when you open the app.
- Then connect your TV and start mirroring.
Read More :- Fix No Sound in Video Error on Roku
Now you can see videos, images, and music on your TV via streaming, and you can also choose movies from the app and watch. You and your family can enjoy watching movies on the larger screen. But here is one condition your iPhone and TV connect with the same network.
Issues You May Face With Screen Mirroring
There are some issues that you can face because Roku is the newly developed product in the market.
Read More :- Know Everything About Roku YouTube Account
- First of all your video can take some time to play. At this time, just wait for some time until processing and don’t take tension.
- You can also face the lag problem, for example, the gap between visuals and audio of the video you are streaming.
- Mirroring function can stop, at that time check your screen ON or OFF.
- Sometimes mirroring does not work whilst you streaming iPhone to Roku. In that case, turn off and repeat all steps again.
Read More :- Increased Storage Space With MicroSD on Roku
If you do not use the Roku, then you can try some different methods, such as using a power mirror. Firstly, download the application on your laptop and connect your iPhone or iPad to the laptop via airplay by connecting with the same Wi-Fi network. Then start streaming device’s screen on the PC.
Read More :- How To Fix Roku Overheating Problems
How To Mirror iPad To Roku Using The App
- Make sure that your iPad is connected to the same Wi-Fi network as your Roku.
- Start the Roku app on your iPad.
- Tap on the “Media” option at the bottom of the screen.
- If you haven’t already, the app will ask you to connect to your Roku device.
- Choose the type of content you want to send to your Roku. You can choose Photos, Videos, or Music that are stored on your iPad.
Read More:- Know why Roku device stopped working?
When you choose any video or photo, it will appear automatically on your smart TV via the Roku device. Tap the Play button to turn all the images in that folder into a slideshow. Although you can control the slideshow using the buttons given below the photo, or you can swipe with your finger too.
If you want to change the slideshow speed or add transitions between photos, tap the gear icon to the right of the player controls.
Read More :- How to Enable Closed Caption on Roku
Mirror iPhone to Roku Using Screensaver
There is one of the best mirroring features within the Roku app is Screensaver. It allows you to add some of your photos to a screensaver slideshow that can play on your TV.
Follow these steps to mirror on Roku:
Read More :- How to Get Disney Now Channel on Roku
- You can start just by a tap on Screensaver in the media selection screen.
- Then tap Screensaver using the dropdown menu.
- Now select which photos you want to use for your screensaver.
- You should tap on each photo you want to add to the screensaver.
- You’ll see the checkmark on the photos you have selected.
- If you have finished adding photos then tap on the “Next” button.
Read More:- How to Stream My Content on Roku via USB - Tap on the “Style and Speed” option to adjust how you want the photos to appear.
- After that tap on the “Set Screensaver” option.
- Now tap on “OK” to set the screensaver.
- Also, you can tap on “Cancel” to start over the process again.
- Now verify that the screensaver is now correctly displaying on your TV.
Read More:- Know How to Cancel Roku Subscription
Conclusion
Hence, Roku is a safe and secure method of mirroring with your iPhone/iPad. It is easy to use and good for Apple users because Roku gives good features. Now people can enjoy a large range of features with their Roku device. Also, you will get the best iPhone Screen Mirroring Roku feature with this advanced equipment.
Read More:- Know to find wireless Name and Password on Roku
For any further assistance, you can contact our experts at our Roku customer service and get instant support.