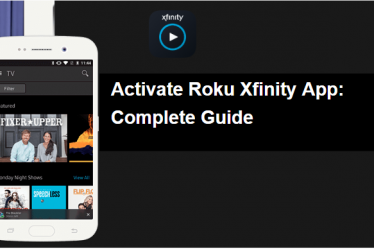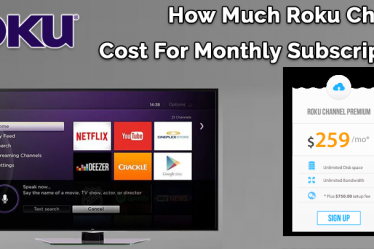Roku streaming device is a media player that lets you watch videos, movies, favorite shows, listen to music, play games, and many more entertaining activities with Roku Voice Search Button Control. It uses different types of apps from the web on your television. Not only this but also it allows you to stream a series of video content whether free or paid directly on your TV.
Read More :- How to Search Movies or TV Shows on Roku
It is all possible using the Internet. in this article, I will you know how to use Roku remote with voice search to control your streaming device. Actually, Roku comes in five models. Out of five, the basic models are Express and Express+ The Plus version model supports TVs having no HDMI ports.
Read More :- Know How to Turn Off Roku Device
Streaming players like Streaming Stick and Stick Plus have some additional characteristics like voice search with Roku remote feature to control your Roku Streaming Device. This feature is an advantage for Roku users whether they operate Roku using mobile or remote.
Read More :- Know Everything About Roku YouTube Account
What Are The Essential Features of Roku?
- It provides full 1080p HD support.
- It has a quad-core processor that serves as an additional advantage.
- There are shortcut buttons on the remote for popular channels such as Netflix, HBO GO.
- It can search across multiple content providers.
- To cast personal media to your TV, a mobile app is also available. Also, it provides remote capabilities including voice search as well.
- It is capable to use the app in locations where Wi-Fi login is required like hotels and dorm rooms.
Read More :- How to Get Disney Now Channel on Roku
It was all about Roku, it’s models and features. Now let’s discuss the Roku Mobile App. There are multiple things that you can do using your smartphone once it gets connected with a streaming device. This may enhance the TV viewing experience.
Where Can You Get The Roku Mobile App?
The Roku mobile app is free for iOS as well as Android devices. You can use it with any Roku streaming device. Along with this, you can use your voice to give commands. Also, you can share your personal photos and videos on your TV. You can listen to music, watch movies and shows that too privately on your headphones. It can discover fresh content to watch and many more. You can learn how to install the Roku mobile app.
Read More :- How To Create A Roku Account
What Is “Search Through Your Voice” In Roku?
If you are thinking about how to make your search faster, then you can use your voice. It will eliminate hassles like typing and scrolling. Roku Streaming device has an amazing feature and that is advanced remote control “Voice Search”.
What you need to do is simply tap the Roku voice search button to give a command to your device. It can be any command like Search for action, Switch to HDMI 1, Shows the Roku Troubleshooting guide, etc.
Read more :- Know 15 Tips to Stop Video Buffering on Roku
If you want to speak naturally to a compatible Roku Enhanced Remote or your connected Roku mobile app. Then you can use different phrases like “show me movies with “launch Sky Store”. This is how you can search and control your Roku streaming device.
Roku Enhanced Remote With Voice Search Control
The Roku Enhanced Remote with voice search is supported on Roku. It can be easily identified by the button as pointed in the figure with a microphone or magnifying glass icon. If you face trouble then you can use the product comparison chart also. It will determine which current products support the voice search feature using the remote.
Read More :- Know How to Create Roku Account
What Can You Do With The Voice Search Feature?
We have talked about the Roku, models, its features like voice search to control Roku Streaming Device. Here is a shortlist of the voice search commands that you can use on the Roku streaming device. These are:
- Discover a specific title.
- Find content for the director or an actor.
- Find content in a genre.
- Discover content in a genre on a channel.
- Initiate a streaming channel.
The channels included in search results may differ by region. You can view Roku search partners to look at a list of the channels embedded by region. Note that some channels and content may require payment.
Read More :- Know How to Cancel Roku Subscription
How To Use Voice With The Help of Your Mobile Device?
By approaching channels, or Remote on the Roku mobile app, you can issue voice commands easily with your mobile device. To begin it, initiate the Roku mobile app. After that, follow the instructions mentioned below:
Channels and What’s On
- Tap Channels channels icon or What’s On what’s an icon present at the bottom of the screen.
- Press the magnifying glass icon at the top on your screen. It will enable you to access the search page.
- Click on the microphone icon in the text box. This will initiate a voice search to control commands on Roku.
- Try to speak clearly into your mobile device at a normal volume. Tap the middle of the screen when you stop speaking.
Read More :- Increased Storage Space With MicroSD on Roku
Remote
- At the bottom of the screen, tap the Remote remote icon.
- Click on the microphone icon present in the top right corner of the screen.
- Speak at a normal volume into your mobile device and then tap the middle of the screen after you completed it.
After completing the processing of your query, the mobile app will move towards your request. It will either present you with a search result list on your mobile or your Roku device updating.
How To Use Voice Using Roku Enhanced Remote?
Here are certain steps to guide you on how to speak to give commands to Roku Streaming Device:
- First, you need to hold your remote face up in the palm of your hand.
- After that, point your remote upwards to position it properly. It must be about six inches away from your mouth.
- Now press and hold the microphone button or magnifying glass button or magnifying glass icon.
- With the third step, you can now clearly speak into your remote at a normal volume.
- Release the button when you are finished with speaking tasks.
Read More :- How to Stream My Content on Roku via USB
When you will perform these steps accurately, your Roku device will process your request. It will deliver you the correct results that you want it to show on the Roku Search screen.
What Will Happen If Your Voice Is Not Recognized By Roku?
Suppose your spoken phrase has not been captured correctly by the Roku streaming device using a voice search. Then no need to worry. Just follow the on-screen prompts as a new trial.
Just be sure that your words are clear to the device hearing you. Also, it should be at a normal volume. You can also use Roku Search with the help of an on-screen keyboard for search requests.
Read More :- How to Enable Closed Caption on Roku
Conclusion
It is concluded that the voice search feature of Roku Streaming Device makes it easy for you in many ways. You can find various entertainment sources here that you want without having to type a single thing. Tapping a button on a Roku Enhanced Remote or in the free Roku mobile app will help you to ask for your favorite TV shows, actors, actresses or channels.
I hope this will help you to understand if not, don’t worry dial our toll-free Roku customer service number for further assistance.