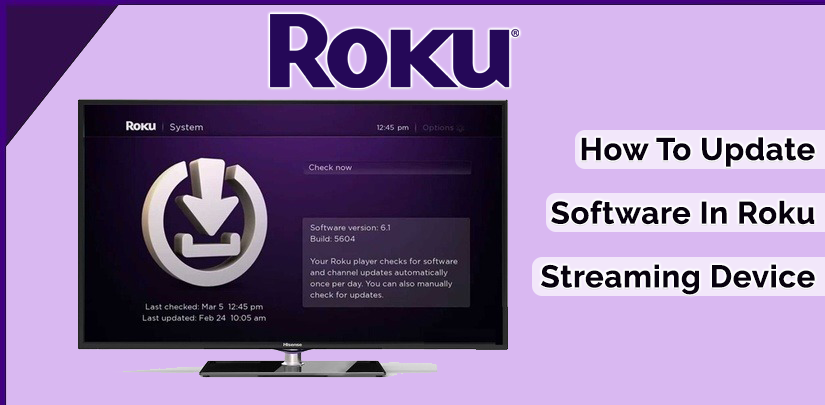
Roku is a company that provides live streaming with the help of some devices. These Roku streaming devices are Roku express, Roku ultra, Roku streaming stick, Roku Streaming Box. In this article, you will learn how to Update Software on Roku.
Read More :- How to Fix Roku Infrared Remote Problems
Read More :- Know How to Turn Off Roku Device
How To Update Roku Software on Roku To Latest Version?
Roku software update is essentially needed for the first time installation. After this, you have to update the software on the streaming device. It is supposed to look for the latest version of the software automatically and update it during the setup process.
The player will also check for the latest Roku updates every 24 to 36 hours and execute it randomly whenever the device comes on. However, the Roku device will function as usual during the update process. If you want to know how Roku software update on the streaming device?
Read More :- Fix Roku Device is in connection to the internet
How You Can Check For Software Updates Manually?
You can check if you want to do it manually, you may check for Roku software update if some conditions arise.
These conditions are as follows:
If your Roku device has been disconnected for a longer period of time.
When you recently installed any new non-certified channel.
During manually checking for software updates.
Read More :- How to Search Movies or TV Shows on Roku
you can follow the given instructions below for manually check software and channel updates:
- Press the “Home” button on the Roku player remote.
- Then Scroll down or up to find and select the “Settings” option.
- After that select the “System” option.
- Then select the “System Update” option.
Note: The System update screen or window will display the current software and builds a version of your Roku device. Also, it’s along with the date and time of the latest update of your Roku streaming player.
Read More :- How to Cast YouTube or Netflix on Roku
Select the “Check Now” option to manually check for the updates. If there is any new software available or there are updates for your current channels. Then your Roku player will automatically download and install them. Also, once it completed, your Roku player will reboot automatically.
If you are installing the channels and need some help. You can review the steps for adding channels to your Roku streaming player.
Read More :- Fix No Sound in Video Error on Roku
Steps For Updating Your Roku Device
Roku players, over the years, have been releasing versions of their products with new settings and customization features. They have also eliminated a few non-useful existing features and introduced the advanced versions of the features. By periodically checking for software updates and applying them, you can get access to the latest features and functionalities of the Roku player.
Step 1 – Choose the home button on your Roku remote.
Step 2 – Go to the menu option and select settings.
Step 3 – Choose the system option in system update
Step 4 – Select the Check Now option and click the OK button.
Step 5 – At last, it will automatically check for new software.
Read More :- Know Everything About Roku YouTube Account
Adding a channel to Roku account this is the best thing that you can apply. If there is any software available, then the Roku player will immediately download and install it. In the process of the Roku device update, you may face some problems.
Read More :- How To Fix Roku Overheating Problems
Roku Software Update Failed Issue
Sometimes the Roku streaming device is unable to update the latest software then you face some issues. What is the reason behind this error? This question always occurs in your mind. These issues and their solutions are mandatory to know. Many reasons behind the Roku software update failed.
Roku Updating Errors
However, it is the modern electronic product definitely it will occur problems while updating. So, here we will tell you what the minor problems are and how to fix them quickly.
Read More:- Know why Roku device stopped working?
- Internet connection problems
- Low video quality
- The IP address is wrong.
- Your system needs to be restarted
- Remote is not working
Roku player struck on a Roku activation code screen when you entered the code
If you want to stream the channels, then the Roku activation code is a must. This is very necessary to connect with your device for managing your device.
Read More :- How to Enable Closed Caption on Roku
Guidelines to fix the issues –
- Switch off the TV and then power on both the devices
- Try to enter the activation link again.
- After you linked into Roku account, then sign up the account
- Open the devices that are linked
- If you do not get the serial number to wait for the code to update
Read More :- How to Get Disney Now Channel on Roku
Roku Link Code Is Not Found
There are mainly two main reasons if you are not getting the code. First, there is a technical error issue due to the incorrect link. Secondly, there must be a typing error mistake from your side. You can immediately contact the Roku support number.
Your HDMI Connection Is Not Intact
The aim of the HDMI is to combine the devices together using audio and video. Follow these tips to help connect to the HDMI connection.
Read More :- How to Stream My Content on Roku via USB
- Check your HDMI connection is connected
- Try to turn on with the different sequences of the components
- Use the different HDMI input
- Check your video output settings.
If you still think that there is a problem while connecting the HDMI. Roku is 24 hours available for customer help.
Read More:- Know to find wireless Name and Password on Roku
Roku Internet Connection
A good internet connection is absolutely essential to perform a complete software update. In the case of connection is weak and unexpected network disruption, the device is unable to perform a Roku software update. An error message will be displayed on the screen is ‘Unable to update software’.
It also asks you to manually click on ‘Try updating again’. Some error codes displayed during this time are 001, 002, 003 or 005. Then an error message is displayed within Roku’s support site itself.
Read More :- Increased Storage Space With MicroSD on Roku
If you still keep getting the error message after multiple attempts. Then your connectivity issue is the main reason for the Roku software update failure.
- Check the connection with the Roku device to the correct network. The wrong service set identifier (SSID) or the network name can lead to a failed wireless connection. To check if your network selection is correct, then look under the ‘Choose your network” screen.
- Use another device such as a mobile device or a computer to connect to the router. Then see if you can establish a network and access to the Internet.
Read More:- Know How to Cancel Roku Subscription - Verify if the strength of the wireless signal is strong enough. The password entered by you should be correct and other devices should be able to access the Internet. It is most probably has to do with the strength of your wireless signal. Keep your Roku device as close to the router. Farther your device makes signal weak.
Read More :- Know How to Create Roku Account
Restart Your Router & Roku Player
In the last solution, you have to restart your router and your Roku player. Follow these steps-
- Click on the main menu option.
- Go to the setting option and scroll it.
- Find the system option and select this.
- Here you have to tap on “System Restart”.
Sometimes after doing this, the Update can start or if you are also now unable to update the Roku streaming software, then you can try the factory reset option for your Roku device. In factory reset, it erases all the connection or personal data from your Roku device.
Read more :- Know 15 Tips to Stop Video Buffering on Roku
It takes some extra time to factory reset. Your channel list and settings everything erased if you perform a factory reset. But for the Roku software update, you have to take the step. So now we discuss the Roku factory reset.
Roku Factory Reset
If you really need to factory reset of your Roku, then you have to follow these steps for doing this.
Read More :- How to get Google Play showtime subscription
- In the first step, go to the Setting option.
- Now you have to select the Advanced System Setting.
- Then click on the Factory Reset option.
- After this, enter the code which is on your screen.
- You have to follow all the instructions and your Roku will be back in a few minutes.
After doing this, now you can able to establish a network connection with your Roku device. After the establishment of the connection. You are able to use the Roku device and Roku software updated.
Read More :- Know how to activate and set up a Roku account
Conclusion
I hope this will help you if you still need help or want any further discussion on this topic, then talk to our experts at toll-free Roku customer service.







